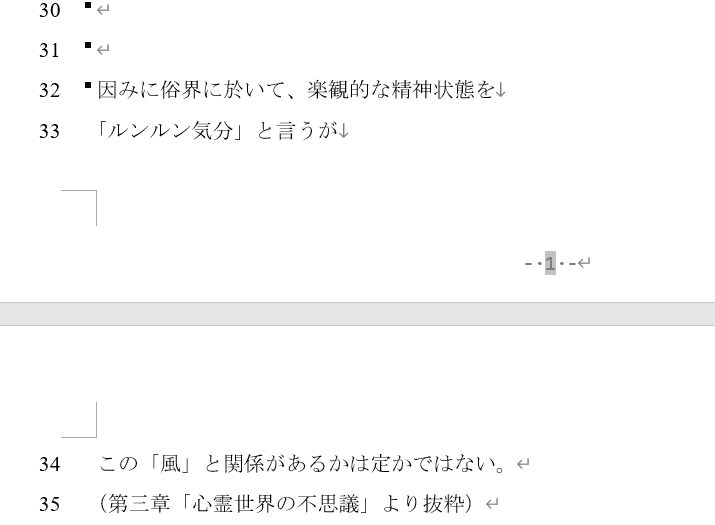「ページ設定」の「行数」の意味、わかっとるか?
「ページ設定」の「行数」の意味
「ページ設定」ダイアログボックスで1 ページあたりの行数を指定する
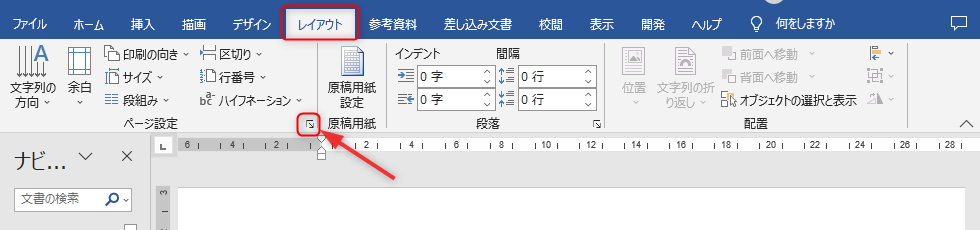
「レイアウト」タブの「ページ設定」グループにあるダイアログボックスランチャーをクリックするわな。
そしたら、「ページ設定」ダイアログボックスが出てくるわ。
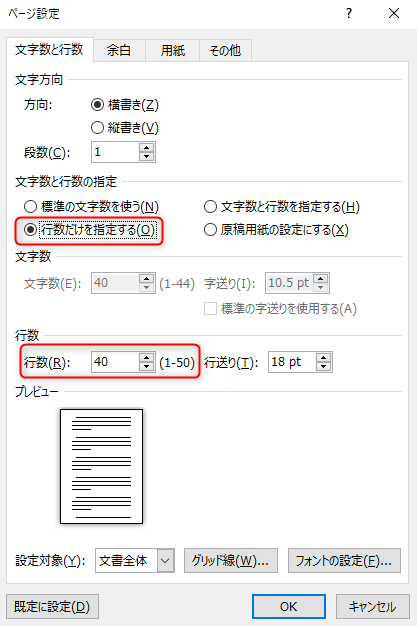
これやな。
画像では、「文字数と行数の指定」を「行数だけを指定する」にして、「行数」を「40」に設定しとる。
で、この設定を反映させたら、
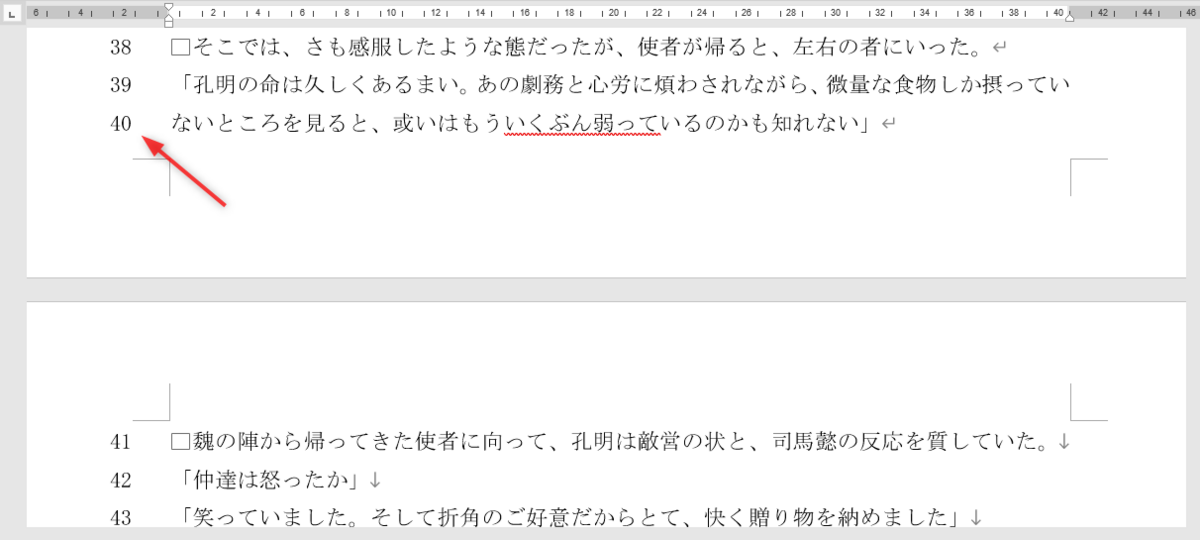
ほれ。この通り。キッチリ40行になっとるわな。
でもこれ、〝たまたまうまいこといっとるだけ〟って、お前ら、理解しとるか?
「標準」スタイルの「段落」設定を確認する
さっき画像で示した文書(笑)の各段落のスタイルは「標準」スタイルやねん。
そやから、ちょっと遠回りになるか知らんけど、「標準」スタイルの「段落」設定から見ていくで。辛抱してついてきてや。
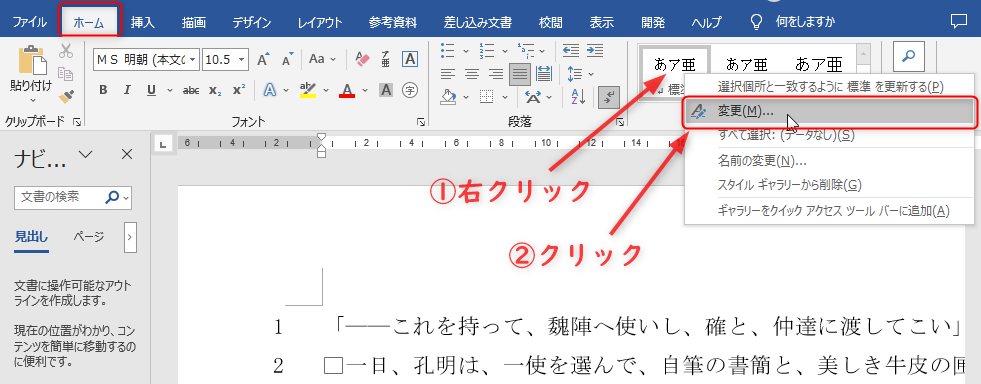
「ホーム」タブの「スタイルギャラリー」のところ、「標準」スタイルのアイコンを右クリックして、「変更」いうところをクリックしてみてくれや。

「スタイルの変更」ダイアログボックスが出てくるから、左下の[書式]ボタンをクリックして、「段落」をクリックしてえな。

表示される「段落」ダイアログボックスをよう見てくれ。
デフォルトやと、「1 ページの行数を指定時に文字を行グリッド線に合わせる」いう項目にチェックが入っとるはずや。(お前ら、こんなオプション知っとったか?)
「行グリッド線」って知っとったか?
デフォルトでは、「行グリッド線」は非表示になっとるはずや。
ちょっと表示させてみよか。

おなじみ、「レイアウト」タブ、「ページ設定」グループのダイアログボックスランチャーや。

「ページ設定」ダイアログボックスの下の方に[グリッド線]いうボタンがあるやろ? 迷わずこいつをクリックや。(迷わず行けよ! 行けばわかるさ!)

「グリッドとガイド」ダイアログボックスの「グリッド線を表示する」にチェックを入れたらんかい。

ほれ。帳面の罫線みたいなやつが表示されたやろ? これが「行グリッド線」や。
わかったか? わかってもまだ解散したらあかんど。
Wordの〝行間〟は何で決まるか
さっきの「行グリッド線」。こいつは、「ページ設定」ダイアログボックスで決めた行数(今回の場合は「40」。)に合わせて引かれとるんや。
だから、フォントの〝高さ〟が、「行グリッド線」の高さに収まる限りは、キレイに収まってくれるんや。
ええか、あくまでも「行グリッド線」の高さに収まる限りは。ここがポイントやで。
「標準」スタイルのフォントを「メイリオ」に変えてみる
ここで、「標準」スタイルのフォントを「メイリオ」に変えてみるで。
このときにも言うたけど、ホンマはこんなやり方はあかんねんど。でも、今回は特別や。

こんなふうに、フォントをみんな大好き(お前らも大好きやろ?)「メイリオ」に変える。フォントの「サイズ」は「10.5」のまんまやで。
そしたら、どないなるか。
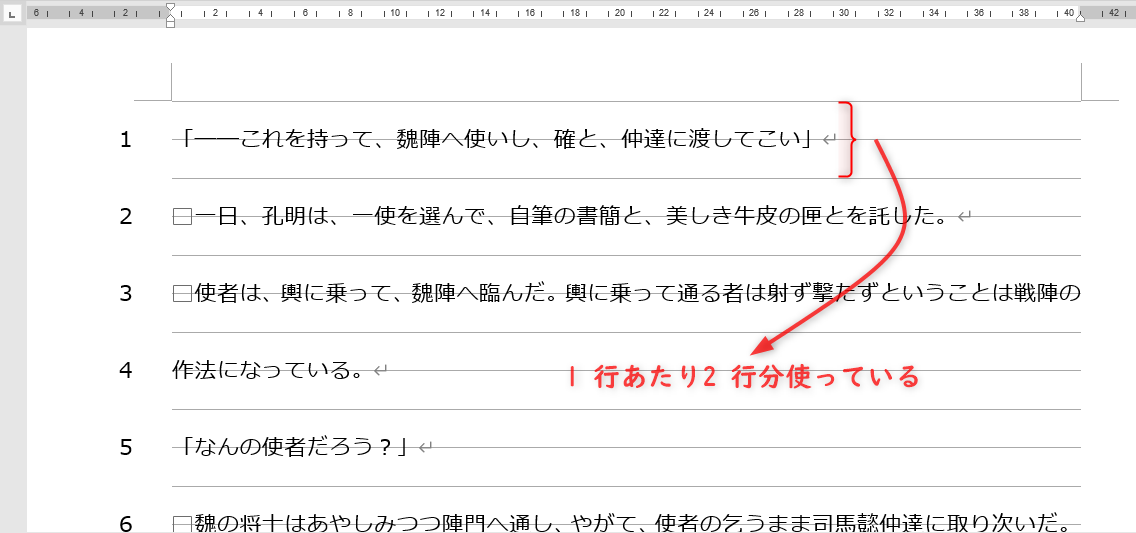
こないなるねん。
これ、Word使いの間では、
〝フォントを変えたら行間が異様に拡がる心霊現象〟
として有名なんとちゃうか?
でもな、これは理屈で説明がつくねん。全然〝心霊現象〟なんかやあらへんねん。
なぜ〝行間〟が拡がるのか
ほな、理屈で説明するで。
設定の確認
まず、この文書の設定を確認するで。
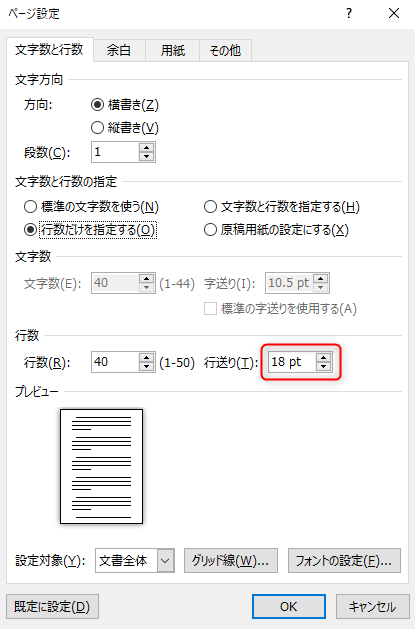
「ページ設定」ダイアログボックスで見たら、「行送り」が「18 pt」になっとるやろ?
この「行送り」いうのは、〝1 行あたりの行の高さ〟のことなんや。(なんで〝行高〟って訳さへんなんだんやろな?)
次に、「標準」スタイルの段落の設定を確認するで。

「行間」のところが「1 行」になっとるやろ?
これは、
「標準」スタイルの〝段落の1 行あたりの行の高さ〟は、「ページ設定」ダイアログボックスで決めた〝1 行あたりの行の高さ〟(すなわち、「行送り」で決めた高さ。)なんや、ワレ!
ということなんや。(そやから、これも「行間」やのうて、〝行高〟にしといてくれたらわかりやすかったんやな。)
なぜキレイに収まるときと行間が拡がるときがあるのか
ここからが山場やで。お前ら、ついて来とるか?

この画像やと、文字がキッチリ「行グリッド線」の間に収まっとるやろ?
でもこれ、上の方でも言うたけど、〝たまたま〟収まっとるだけなんや。
どういう意味か説明するで。
実は、Wordでは、フォントごとに 固有の行高 というもんがあるらしいんや。
文字の正味の大きさが「サイズ」で、その上下に余白を追加した文字の高さ = 行の高さ、という理解でええと思う。
んで、
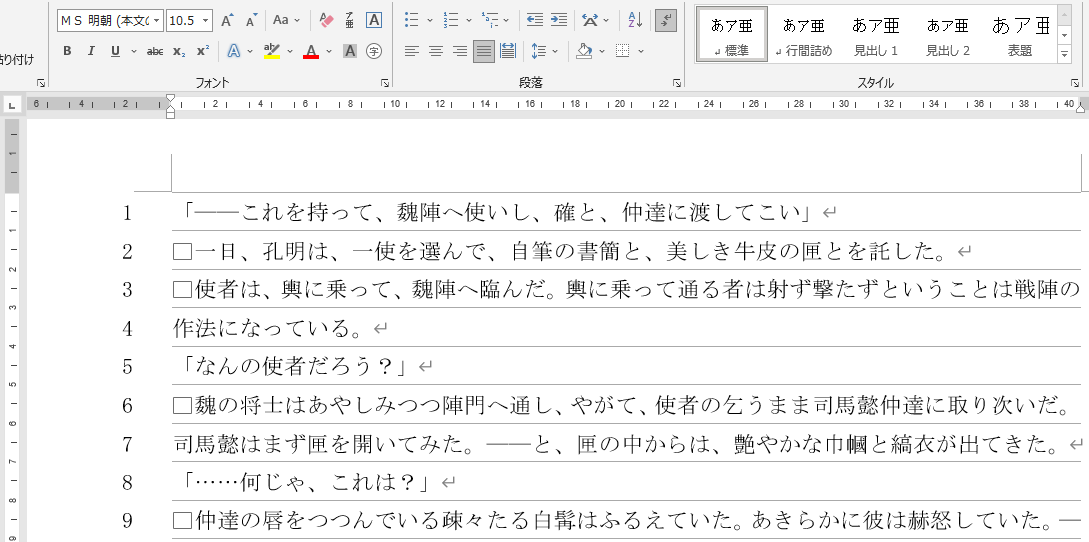
この画像の文書(笑)で使うとるフォントは「MS 明朝」。
で、「MS 明朝」の場合、フォント固有の行高は、「フォントサイズの1.3倍」(『疑問解消! しくみからよくわかる Word再入門』2013年・西上原裕明・技術評論社・47ページ)らしい。
んで、画像の文書(笑)の場合、フォントサイズは「10.5」やから、
10.5 * 1.3 = 13.65 < 18
つまり、「行送り」の「18 pt」以内に収まっとるから、キチンと行内に収まっとる、ということなんやな。
そやから、たとえば、今回の設定なら、「MS 明朝」といえど、サイズを「14」にしたら、
14 * 1.3 = 18.2 > 18
で、ギリギリ「18 pt」を超えるから、

こんなふうに1 行あたり2行使うようなことになるんや。
んで、お前らの大好きな「メイリオ」や。
この「メイリオ」いうやつは、〝固有の行高〟が、「フォントサイズの約1.95倍」(同前)もあるらしいんや。
10.5 * 1.95 = 20.475 > 18
余裕であふれとる、いうわけやな。
ちなみに、「メイリオ」といえど、
9 * 1.95 = 17.55 < 18
やから、「サイズ」を「9」まで落としたら、キッチリ収まることになるで。
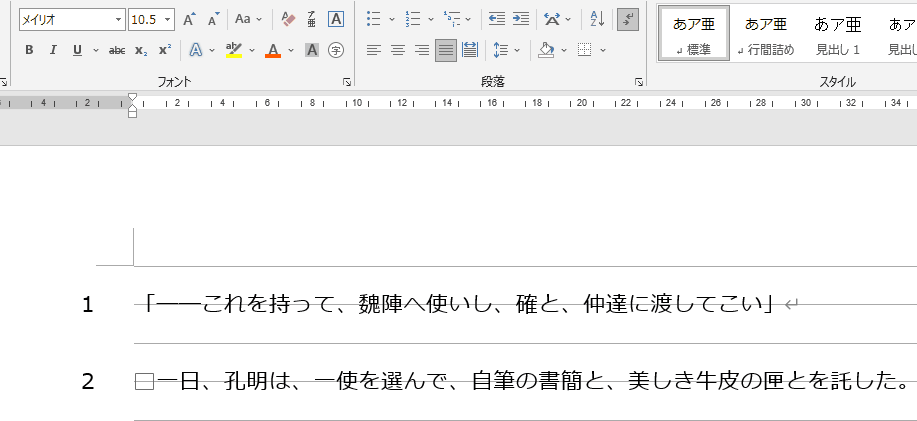
ほらな。
〝心霊現象〟のカラクリ、わかったか?
「1 ページの行数を指定時に文字を行グリッド線に合わせる」をオフにすると
さっき、行間がぐわーっと拡がったのは、「1 ページの行数を指定時に文字を行グリッド線に合わせる」をオンにしとったからなんや。
フォントの行高がページ設定の「行送り」を超えてしもたら、整数倍して文字の位置を「行グリッド」に合わせにいくわけや。
……っちゅうことはやで。
「1 ページの行数を指定時に文字を行グリッド線に合わせる」をオフにしたらどうなるか。

こんなふうに、チェックを外してみたで。
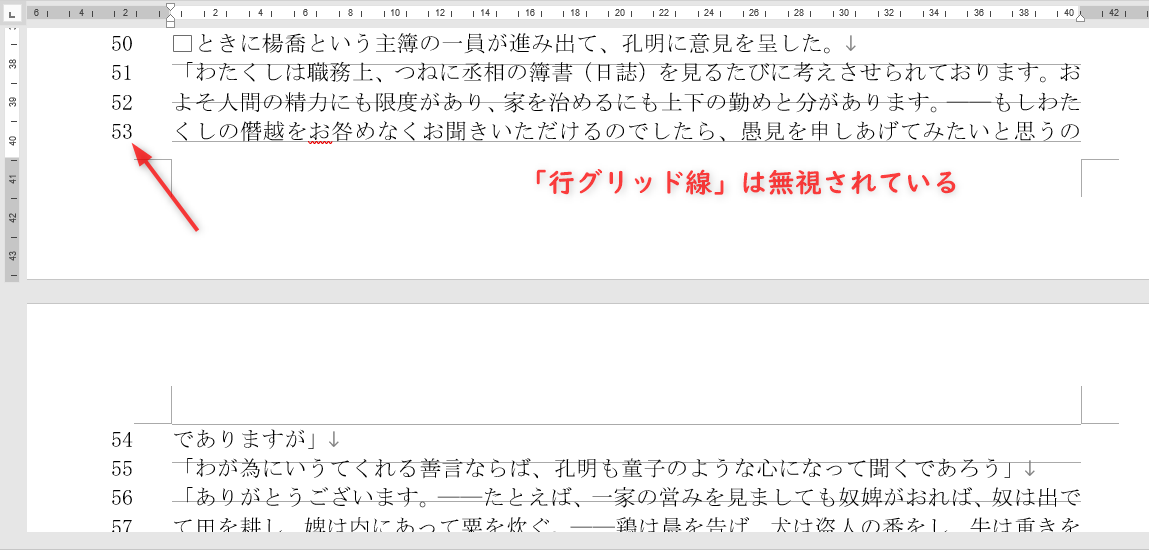
こんなふうに、フォント固有の行高にしたがって、とにかく詰め込むようになるんや。
そやから、「MS 明朝」の場合、「ページ設定」では「40行」やのに、53行もぶち込まれとる。
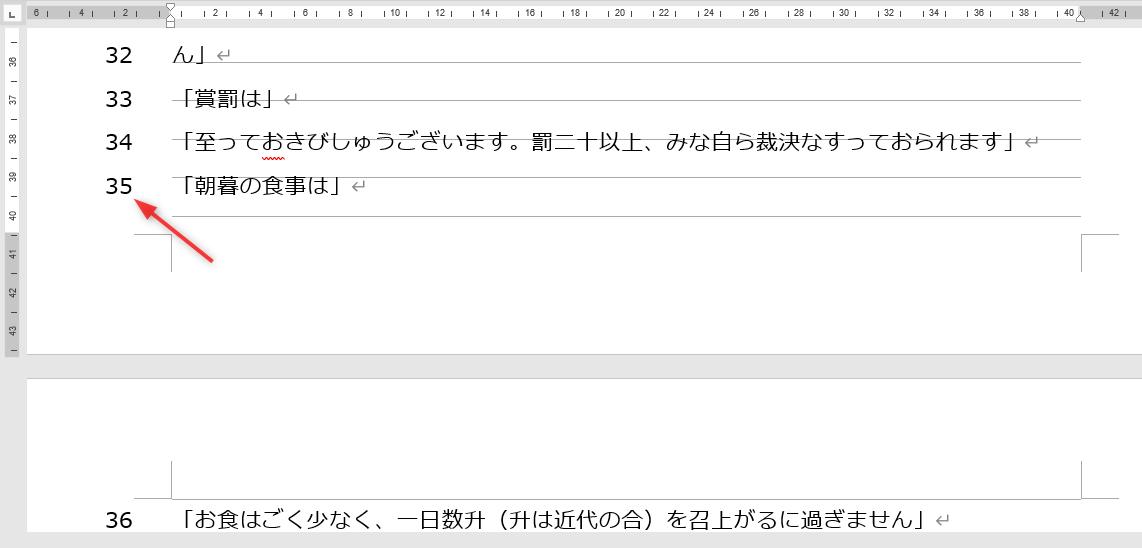
逆に、「メイリオ」の場合は、35行しか入らん。
おわりに
どや、お前ら。
Wordで1ページあたりの行数が決まるカラクリ、わかったか?
わかったら、解散!
ほなまた!
〝段落間のスペース〟って知っとるか?
段落の前後に空行を入れて、その段落を目立たせたい
段落をブロック化して目立たせたい、と思うことはようあるやろ?

こんな感じで。
大規模な文書の場合に、特別な意味を持つ部分を、視覚的に他の部分と差別化する、というのは実にええ考え方や。
最低なやり方
でもな。
お前ら、こんなやり方してへんか?

わかるか? 目立たせたいブロックの前後で[Enter]を押して、改段落マークを挿入しとるわけや。
いや、ペラ一枚で終わるような、間に合わせの文書やったら別にそれでええねんで。
でも、複数ページにわたるような、それなりの規模の文書やったら、イマイチやわ。
ほれ、文書っちゅうもんは、編集の都合で伸び縮みするもんやろ?
それで、さっきのブロック化したい箇所がページまたぎの位置に来たとしてみいな。

これ、ぶさいくやと思わんか?
段落の前後の「間隔」の設定
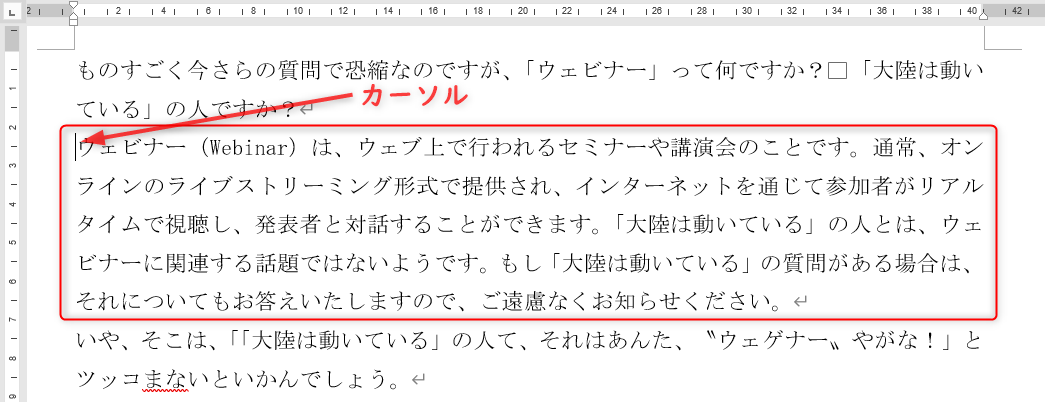
まず、ブロック化したい段落にカーソルを置くんや。画像では段落の先頭に置いとるけど、これは段落内やったらどこでもええ。カーソル位置の設定なんやのうて、「段落」の設定なんやからな。これは覚えとき。
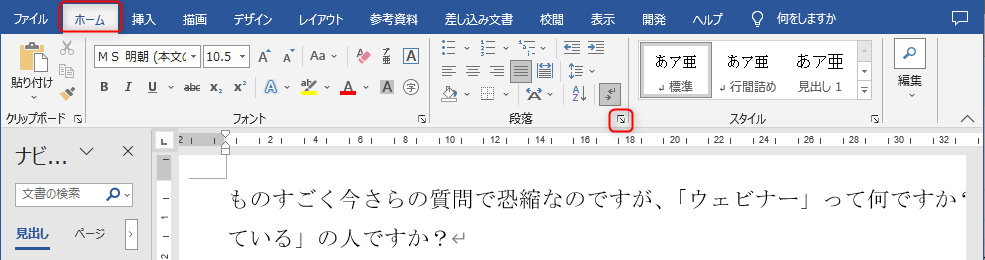
そしたら、おなじみ、「ホーム」タブの「段落」グループにあるダイアログボックスランチャーをクリックする。

ほれ、おなじみ「段落」ダイアログボックスや。「間隔」いうセクションがあるやろ?
見ての通り、ここで「段落前」と「段落後」に入れるスペースのサイズを調整できるんや。デフォルトでは画像のように「行」単位での指定やけど、「pt」単位でも指定できるで。

画像では、「段落前」、「段落後」ともに「1 行」にしたで。
そしたらな。

見てみい。段落の前後に空きができて、ブロック化されたやろ?
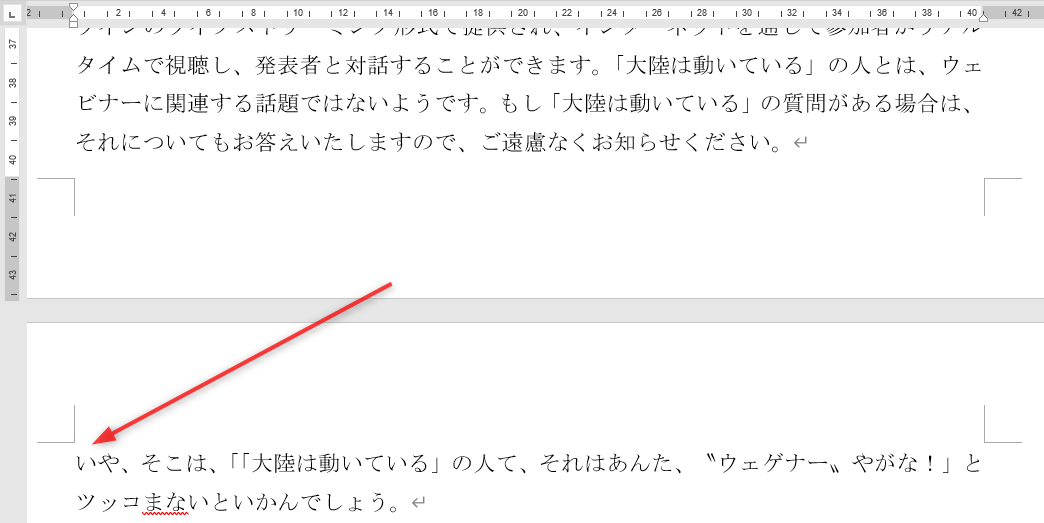
このやり方やと、ページまたぎの位置に来てしもても大丈夫や。
な? これで頼むわ。
おわりに
お前ら、わかったか?
わかったら、解散!
ほなまた!
追伸
今回は、「段落」の書式設定で、段落の前後にスペースを入れたわけや。
でも、本来、段落間のスペースの設定は、〝段落スタイル〟の設定で用いてこそ威力を発揮するねん。
たとえば、さっきの文書(笑)でな。

画像の矢印の位置で改段落したとしいな。
そしたら、どないなるか。

こないな具合に歯抜けになってしまうんや。これはイマイチやろ?

「段落スタイル」と組み合わせたら、こんなことができるねん。ええやろ?
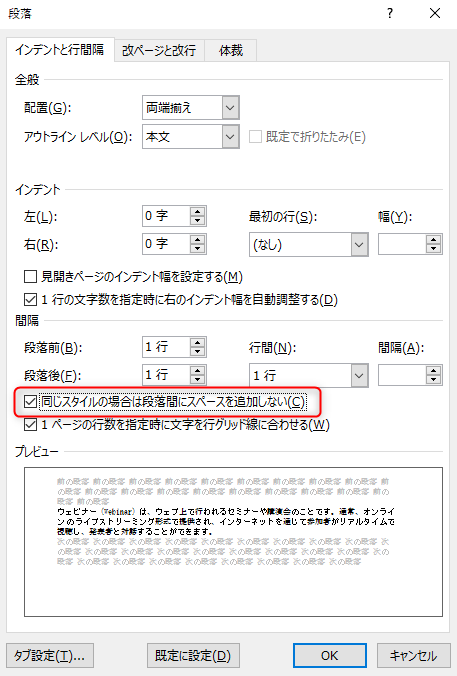
さっきお前らは気付いてなかったと思うけど、「同じスタイルの場合は段落間にスペースを追加しない」というオプションがあってな。ここにチェックを入れといたら、同じスタイルが続く限りは「段落前」、「段落後」のスペースを入れへんわけや。
結果、段落スタイルの変わり目のところにスペースが入って、複数の段落を丸ごとブロック化することができる、っちゅうわけや。
ちなみに
最初に示した文書で、
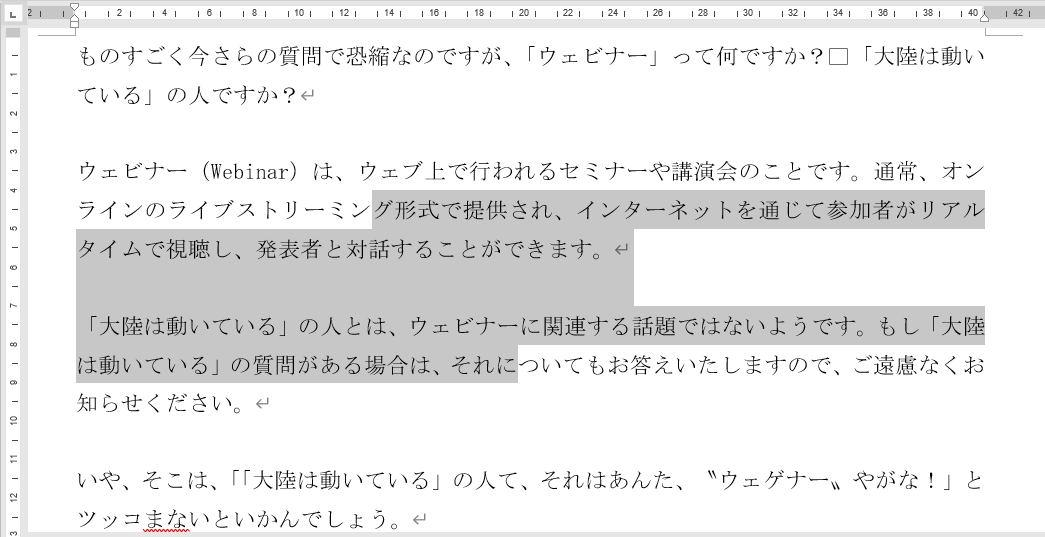
こんなふうに二つの段落をまたぐように選択して、「段落」ダイアログボックスを呼び出して、

この設定にしたら、

段落間にスペースが入らへんのや。
お前ら、なんでかわかるか?
それはな、

全部の段落が「標準」スタイル、すなわち、全部おんなじスタイルやからなんや。
ほれ、さっきのオプションの名前は、〝同じスタイルの場合は段落間にスペースを追加しない〟やったやろ?
わかったか?
わかったら、今度こそ解散!
フォントの「テーマ」って知っとるか?
文書のフォントを変更するとき
Word2016から、デフォルトのフォントが「游明朝」になっとるのは、お前らも薄々気付いとるわな? これが「気に食わん!」という人が多いみたいやな。

で、フォントを変更するときに、どないしよるんや?
最低なやり方
例によって、最低なやり方を紹介するで。
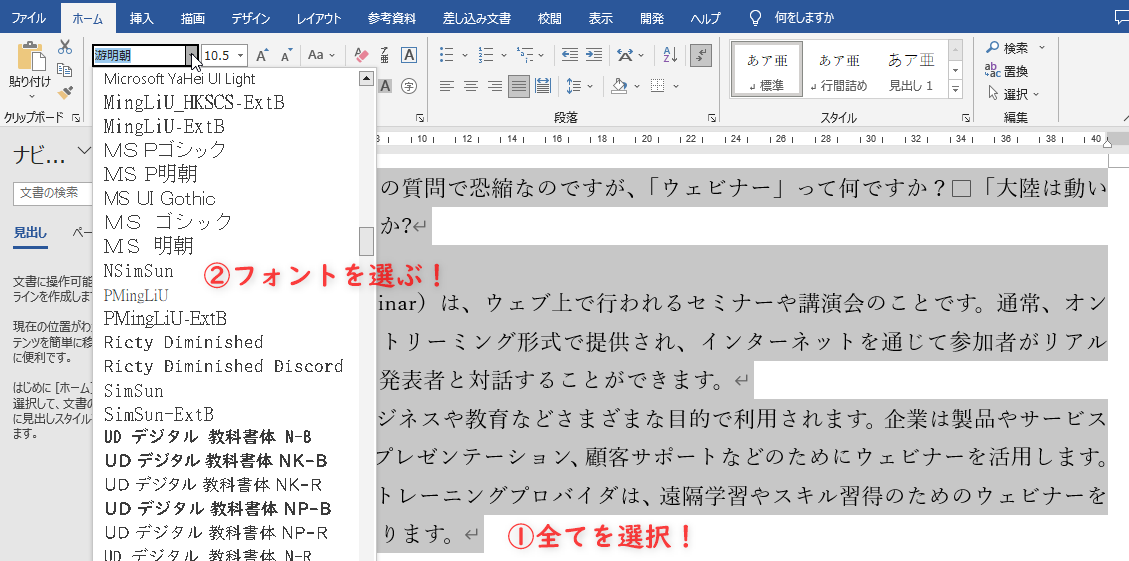
文章を全部選択して、フォント選択ボックスで無理矢理フォントを変更や!

どや! 完璧やないか!
……。
……。
すまん。頼むから、こういうやり方はやめてくれ。
フォントの「テーマ」を変更する
さっきのやりかたは、表面上、無理矢理フォントを変えただけなんや。
文書の〝基本となるフォント〟を変えたわけやない。
いわば、ちゃんとダイエットして痩せたんやのうて、皮下脂肪を無理矢理吸い出して痩せたようなもんや。根本的な体質(?)やら生活習慣やらは変わっとらんわけや。そやから、すぐにまた太るわな。それと一緒や。別の場所でまた同じように手間をかけんならん。
でな、文書の〝基本となるフォント〟を変えるにはどうするか。
フォントの「テーマ」の設定を変えたらええんや。
フォントの「テーマ」の設定とは
まあ、これ見てみい。

「デザイン」タブをクリックしたら、「フォント」いうアイコンが出てくるんや。そいつをクリックな。

ドロップダウンが展開されるんや。
一番上のグレーになっとるやつが、〝現在〟の「テーマ」な。「Office / 游ゴシック Light / 游明朝」って書いてあるやろ?
これは、現在のフォントの「テーマ」が、「Office」いう名前で、見出し用の基本フォントが「游ゴシック Light」、本文用の基本フォントが「游明朝」、っちゅうことなんや。
それはさておき。
ドロップダウンいちばん下の、「フォントのカスタマイズ」のところをクリックする、と。
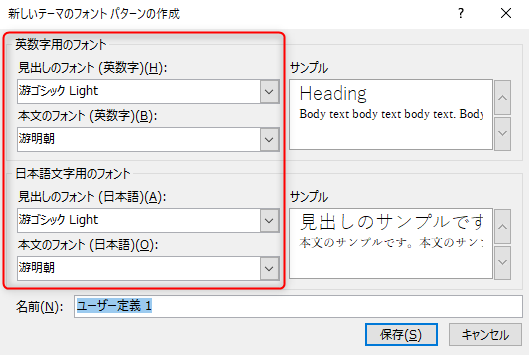
そしたらな、「新しいテーマのフォント パターンの作成」ダイアログボックスが表示されるんや。
開いてすぐに表示されるのは、〝現在〟の「フォント パターン」なんやけど、よう見てみ。
「英数字用のフォント」、「日本語文字用のフォント」、ともに、
「見出しのフォント」が「游ゴシック Light」、
「本文のフォント」が「游明朝」
になっとるやろ?
これが、文書の〝基本となるフォント〟なんや。
ここで、「標準」スタイルのフォント設定を確認するで。(「Wordぐらい使いこなしとるわい!」とおっしゃるお前らは、当然「スタイル」ぐらい知っとるやろから、ここでは説明をせえへんで。ガハハ。)
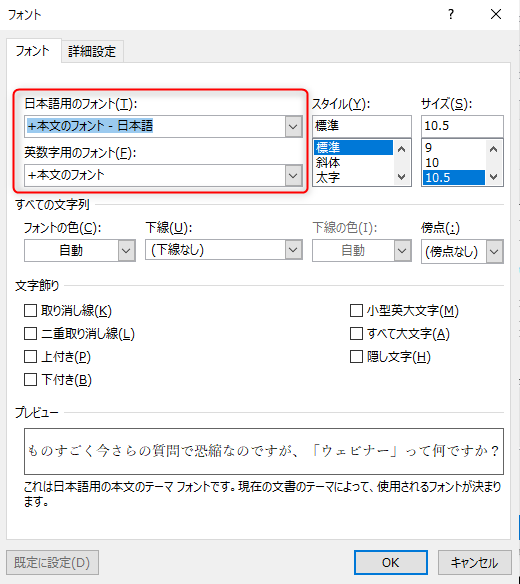
わかるか? 「游明朝」とか、「游ゴシック Light」とか、フォント名を直接指定しとるんやのうて、「本文のフォント」いう指定の仕方なんやな。
……っちゅうことは、勘のええお前らならもう気付いとると思うけど、さっきの〝基本となるフォント〟の設定、正式な用語で言うと「フォント パターン」の設定に応じて、表示されるフォントが変わる、っちゅうことなんや。
テーマの「フォント パターン」を変更する

画像は、みんな大好きMS系の等幅フォントで英数字も日本語文字も統一した状態な。
「名前」の「Cst等幅1」いうのは、ワシがテキトーに付けた名前や。これは何でもええ。
[保存]をクリックして、設定内容を反映させるやろ、そしたらな、

ちょいわかりにくいけど、フォント名の表示が、単なる「MS 明朝」やのうて、「MS 明朝(本文のフォント)」になっとるんや。要するに、表面上だけ「MS 明朝」になっとるんやのうて、体の奥底から「MS 明朝」になっとる、っちゅうわけや。
ホンマに痩せた、っちゅうこっちゃ。
ついでに、フォント選択ボックスの中身も確認しとこか。
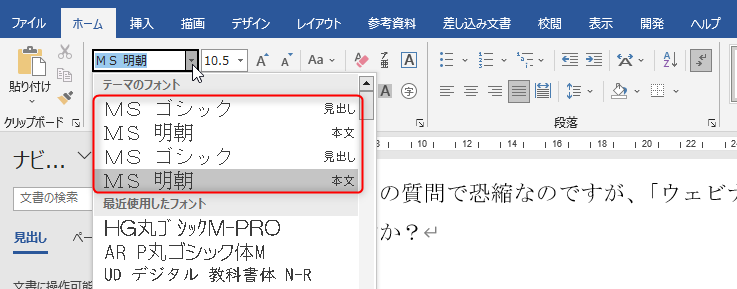
ほれ。単なる「MS ゴシック」、「MS 明朝」やのうて、「本文」とか「見出し」とか書いてあるやろ?
おわりに
フォントの種類一つ変えるのでも、その場その場で場当たり的に変えるんやのうて、文書の〝基本となるフォント〟をきっちり設定したらええんや。
お前ら、わかったか?
わかったら、解散!
ほなまた!
追伸
フォントの指定は、次の4段階で設定すべきやと思うで。つまり、
- テーマの「フォント パターン」のレベル
- 段落スタイルのフォント設定
- 文字スタイルのフォント設定
- 個別の文字ごとに直接設定する
の4段階や。まあ、「4.」を使わんならん場面はちょっと思いつかんから、実際には「1.」~「3.」の3段階やけどな。
文書全体の基本設定が「1.」。
段落の役割によってはフォントを変えたい、ということがあるやろ。たとえば、〝引用箇所は本文とは異なる系統のフォントにして目立たせたい〟とかな。そういう場合は「2.」で。
段落の中の一部分だけフォントを変えたい、いうこともあるわな。たとえば、〝引用箇所の中でも重要語句の部分だけは別系統のフォントにして目立たせたい〟とかな。そういう場合が「3.」や。
だいたい、これでほとんどうまくいくし、文書の統一感を保つのにもええと思うで。
「タブリーダー」って、知っとるか?
「タブリーダー」って、知っとる?
箇条書きなんかのときに、次のような書き方を目にすることがあるやろ?
![]() こんな、〝項目〟と〝内容〟みたいなやつの間にテンテンがあるやつ。
これ、「タブリーダー」って言うねん。
こんな、〝項目〟と〝内容〟みたいなやつの間にテンテンがあるやつ。
これ、「タブリーダー」って言うねん。
[Tab]キーを押したら、決められた量の空白ができるんやけど、その空白を埋めるリーダー(という名前の記号)、っちゅうことやな。
ちなみに、上の画像は[Tab]キーなんて使わずに、〝項目〟(「METALLICA」)と〝内容〟(「...AND JUSTICE FOR ALL」)の間を、単純に「・」(なかぐろ)で埋めただけやで。いわば、〝擬似タブリーダー〟やな。
〝擬似タブリーダー〟のイマイチなところ
まあ、〝擬似タブリーダー〟でも、単に見た目を整えるだけならええかも知らん。
でもな、ちょっと次の画像見てくれるか。

よ~く見たら、右端がズレータになっとるのがわかるやろ?
これはイマイチやと思うねん。
しかも、項目が増えると、そのたびにいちいち「・」を入力するとか、めんどくさないか?
「タブリーダー」を設定する
Wordには、ちゃんと「タブリーダー」っちゅう機能があるねん。

「ホーム」タブの「段落」グループにあるダイアログボックスランチャーをクリックする。
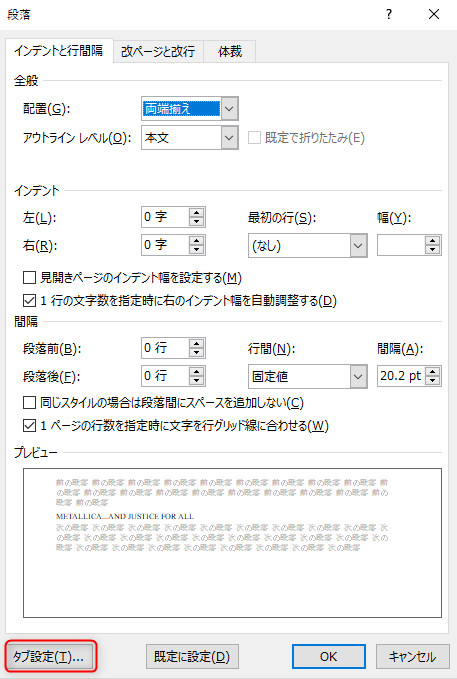
「段落」ダイアログボックスの左下の[タブ設定]ボタンをクリックする。
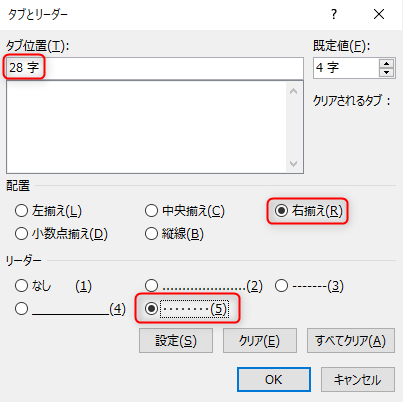
画像では、「タブ位置」を「28 字」に、「配置」を「右揃え」に、んで、「リーダー」を「(5)」のやつに設定しとる。 これは、
〝28字目のところに右側が揃うように空白を入れて、空白を(5)のリーダーで埋めるで〟
という意味や。「28 字」というのは、今回ワシがテキトーに設定しただけやから、好きな値にしたらええ。

これで、この段落にタブの設定ができたから、画像のように、「METALLICA」と「...AND JUSTICE FOR ALL」の間にカーソルを置いて、[Tab]キーを押す。

ほれ。この通り、右端が「28 字」のところにピッタリ揃って、間がキレイにタブリーダーで埋められたやろ?

あとは、[Shift]+[Ctrl]+[C]で段落の書式をコピーして、他の段落に[Shift]+[Ctrl]+[V]で書式を貼り付けたらええで。
んで、同じように〝項目〟と〝内容〟の間のところで[Tab]キーを押したらええねん。

見てみい。バッチリやろ?
ちなみに、〝内容〟の先頭を揃えたかったら、「配置」を「左揃え」にしたらええで。

こんな感じ。これまた「16 字」っちゅうのはワシがテキトーに決めた値やで。
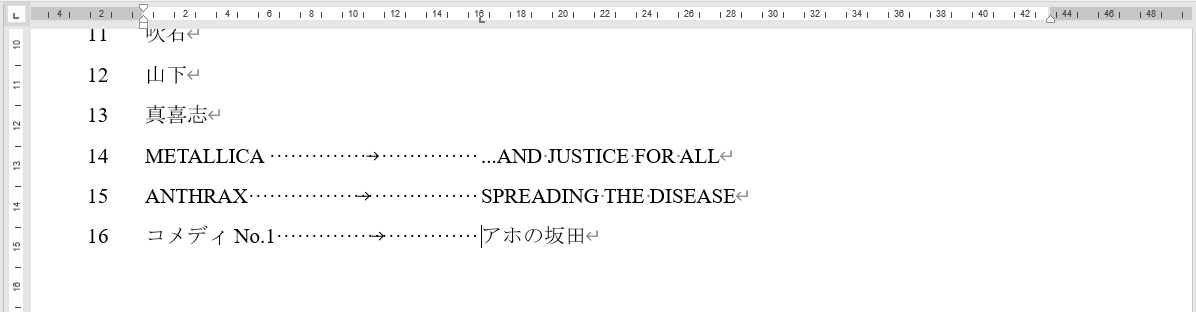
ほれ。揃うたやろ?
おわりに
「タブリーダー」の使い方、わかったか?
わかったら解散! ほなまた!
「次の段落と分離しない」って、知っとるか?
ページ分かれしては困る場合がある
 たとえば、この画像みたいな文書があったとする。
最後の行は、引用元(出典)を表すためのクレジットな。
これが、
たとえば、この画像みたいな文書があったとする。
最後の行は、引用元(出典)を表すためのクレジットな。
これが、
 こんなふうにページ区切りをまたいだら、めっちゃぶさいくやろ?
こんなふうにページ区切りをまたいだら、めっちゃぶさいくやろ?
最低な対処方法
「Wordぐらい使いこなしとるわ!」と豪語する人なら、こんなことはせんやろけど。
 よく見かけるのが、こうやって、場当たり的にとりあえず直前で
よく見かけるのが、こうやって、場当たり的にとりあえず直前で[Enter]とか押して、ページ区切り位置を調整するやつな。
 まあ、ページ分かれは阻止できとるわな。
でもな、これ、
論外
ですわ。この後、他のところで行数の増減があったら、ズレータになりまっしゃろ?
まあ、ページ分かれは阻止できとるわな。
でもな、これ、
論外
ですわ。この後、他のところで行数の増減があったら、ズレータになりまっしゃろ?
「次の段落と分離しない」機能を使いなはれ
こういうときは、「次の段落と分離しない」という設定を使うんですわ。
 まず、直前の段落内に、どこでもええからカーソルを置きなはれ。
まず、直前の段落内に、どこでもええからカーソルを置きなはれ。
 「ホーム」タブをクリックして、「段落」グループの右下隅にある「ダイアログボックスランチャー」をクリックするんですわ。
「ホーム」タブをクリックして、「段落」グループの右下隅にある「ダイアログボックスランチャー」をクリックするんですわ。

「段落」ダイアログボックスが出てくるから、「改ページと改行」タブをクリックな。

んで、「次の段落と分離しない」にチェックを入れて[OK]ボタンをクリック。
 ほれ。ページ分かれしそうになったら、自動で直前の行を次のページに送ってくれるんや。
Wordが自動でやってくれることは、Wordに任せんと、あかんで?
ほれ。ページ分かれしそうになったら、自動で直前の行を次のページに送ってくれるんや。
Wordが自動でやってくれることは、Wordに任せんと、あかんで?
おわりに
どや、わかったか?
わかったら、解散!
ほなまた!