「タブリーダー」って、知っとるか?
「タブリーダー」って、知っとる?
箇条書きなんかのときに、次のような書き方を目にすることがあるやろ?
![]() こんな、〝項目〟と〝内容〟みたいなやつの間にテンテンがあるやつ。
これ、「タブリーダー」って言うねん。
こんな、〝項目〟と〝内容〟みたいなやつの間にテンテンがあるやつ。
これ、「タブリーダー」って言うねん。
[Tab]キーを押したら、決められた量の空白ができるんやけど、その空白を埋めるリーダー(という名前の記号)、っちゅうことやな。
ちなみに、上の画像は[Tab]キーなんて使わずに、〝項目〟(「METALLICA」)と〝内容〟(「...AND JUSTICE FOR ALL」)の間を、単純に「・」(なかぐろ)で埋めただけやで。いわば、〝擬似タブリーダー〟やな。
〝擬似タブリーダー〟のイマイチなところ
まあ、〝擬似タブリーダー〟でも、単に見た目を整えるだけならええかも知らん。
でもな、ちょっと次の画像見てくれるか。

よ~く見たら、右端がズレータになっとるのがわかるやろ?
これはイマイチやと思うねん。
しかも、項目が増えると、そのたびにいちいち「・」を入力するとか、めんどくさないか?
「タブリーダー」を設定する
Wordには、ちゃんと「タブリーダー」っちゅう機能があるねん。

「ホーム」タブの「段落」グループにあるダイアログボックスランチャーをクリックする。
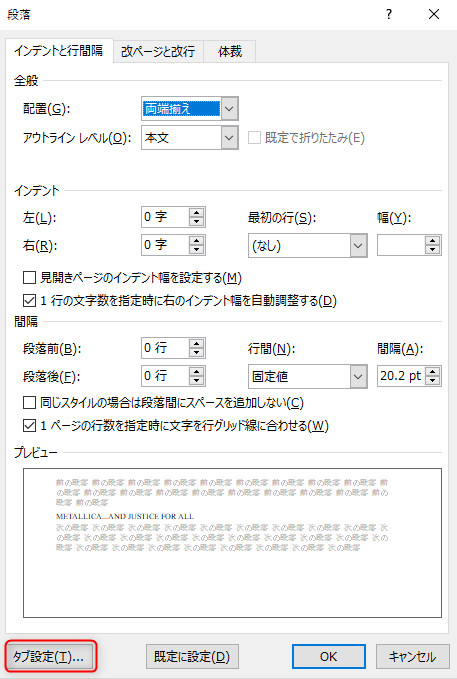
「段落」ダイアログボックスの左下の[タブ設定]ボタンをクリックする。
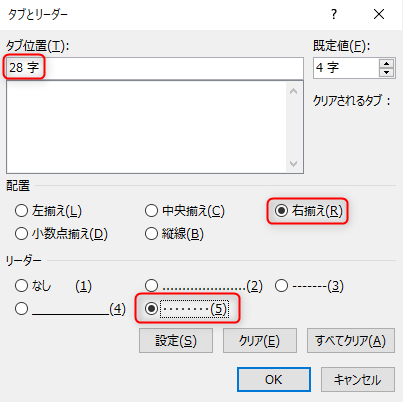
画像では、「タブ位置」を「28 字」に、「配置」を「右揃え」に、んで、「リーダー」を「(5)」のやつに設定しとる。 これは、
〝28字目のところに右側が揃うように空白を入れて、空白を(5)のリーダーで埋めるで〟
という意味や。「28 字」というのは、今回ワシがテキトーに設定しただけやから、好きな値にしたらええ。

これで、この段落にタブの設定ができたから、画像のように、「METALLICA」と「...AND JUSTICE FOR ALL」の間にカーソルを置いて、[Tab]キーを押す。

ほれ。この通り、右端が「28 字」のところにピッタリ揃って、間がキレイにタブリーダーで埋められたやろ?

あとは、[Shift]+[Ctrl]+[C]で段落の書式をコピーして、他の段落に[Shift]+[Ctrl]+[V]で書式を貼り付けたらええで。
んで、同じように〝項目〟と〝内容〟の間のところで[Tab]キーを押したらええねん。

見てみい。バッチリやろ?
ちなみに、〝内容〟の先頭を揃えたかったら、「配置」を「左揃え」にしたらええで。

こんな感じ。これまた「16 字」っちゅうのはワシがテキトーに決めた値やで。
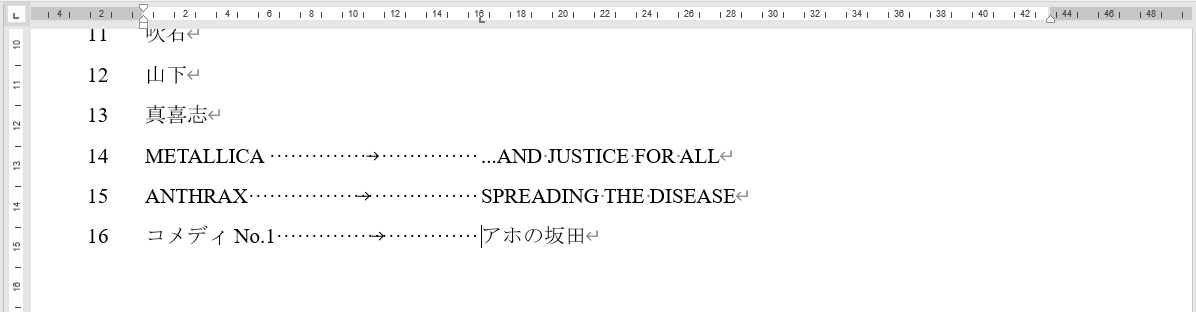
ほれ。揃うたやろ?
おわりに
「タブリーダー」の使い方、わかったか?
わかったら解散! ほなまた!